Learn how to view and refund payments, once your customers have successfully paid for orders
By opening an individual booking from your orders you'll be able to view and refund the payment for the order. For an overview of your received online payments refer to your accounting report.
On this page:
View and print a receipt for an online payment
How to refund an online payment
Access an individual payment
There are two ways to access an individual payment and this section will cover both options. The first option is to open the order in question, while the second option is to use your accounting report to find the payment.
Option 1: From the booking page
- From your orders, open the order you would like to view the payment for.
- On the right side of the page, you'll see a sidebar which will display payment related information for the booking.
- To view more details click on the payment summary button and a new view will open for you.
- On the right side of the page, you'll see a sidebar with a title Payment history
- This will list each individual payment related to the booking.
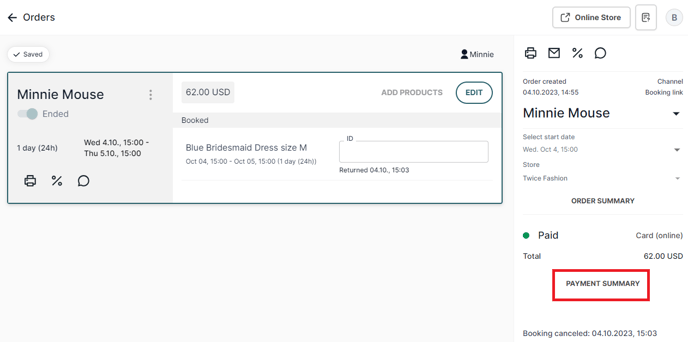
Tip: You can also find an order via your accounting report. Refer to our accounting report article to learn about this view.
View and print a receipt for an online payment
- Open the order which includes the payment you are interested in.
- Click on payment overview
- Find the payment under the Payment history sidebar on the right
- Select the three dots next to the payment in question and select > print receipt
- A print dialogue will open, from which you can print or e.g. save the receipt as a pdf.
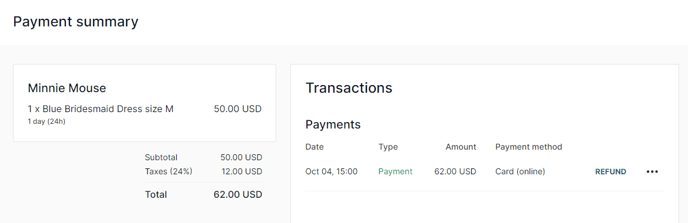
How to refund an online payment
- Open the order which includes the payment you are interested in.
- Click on payment summary
- Find the payment you would like to refund under the Transactions section on the right
- Click on refund
- A dialogue will open for you to define how much to refund.
- Choose the amount to refund as an amount or percentage and click Refund
- The refund will now show as a pending refund under the payment.
- Once the refund is successfully completed it will update automatically to Refund.
- The refund will then also be visible in your accounting report.
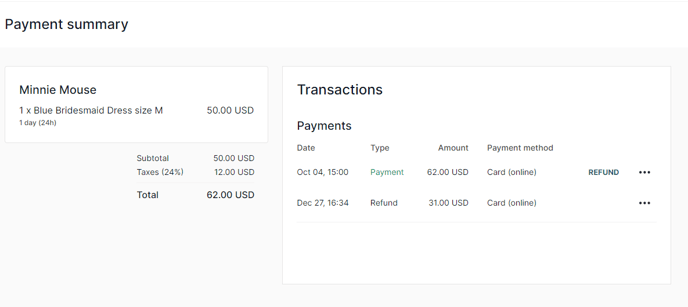
Note: Refunds can take up to 5 business days to show back in your customer's bank account. Please reach out to us if the money is not back with your customer after 5 business days have passed.
