How to use Twice for delivering products to your customers.
From your Twice admin, you can manage delivery bookings, prepare them for delivery, and update their order statuses.
To be able to prepare delivery bookings, you need to have carriers specified.
On this page:
Delivery workflow and statuses
Sort and filter delivery orders
Prepare an order for delivery or pickup
Delivery workflow and statuses
As you prepared your delivery bookings, they progress through the following order statuses:
- Upcoming - Not ready for delivery (yellow delivery tag): Booking preparation hasn't started. Your next step is to prepare the order for delivery by assigning a carrier. Once the carrier is assigned delivery tag turns to grey on the Booking view. To finish, pick and mark the product items to avoid overbooking, mark the order as Prepared.
- Upcoming - Ready for delivery (grey delivery tag): The order is about to be delivered, or is out for delivery. Bookings might also have this status if delivery was attempted, but the order wasn't successfully delivered. It is up to you when you start the booking. Note! Active delivery bookings can be either canceled or returned. You're not able to cancel the start.
- Active - Not ready for pickup (yellow pickup tag): Booking has a pickup after booking ends. Your next step is to prepare the order for pickup by assigning a carrier. Once the carrier is assigned delivery tag turns to grey on the Booking view.
- Active - Ready for pickup (grey delivery tag): The order is about to be picked up, or is out for pickup. After you received product items back, your next step is to mark a booking as returned.
- Completed: After you mark the booking as returned, the status changes to completed.
Sort and filter delivery orders
From the Orders list, you can filter bookings to view delivery bookings only.
Opt-in the delivery checkbox on the Upcoming or Active tabs at the top of your Orders list for a list of delivery orders that are Not ready and Ready for delivery or pickup. You can use this list to prepare orders for delivery.
View delivery instructions
Your customers have the option to add delivery instructions to orders at checkout in addition to the address. These instructions can help carriers to find delivery locations and give you extra information about where to leave the package.
- From your Twice admin, go to Orders.
- Click the booking you want to view.
- Click the Delivery sign on the sidebar. This will open a pop-up window where you can read any instructions left by your customer at checkout.
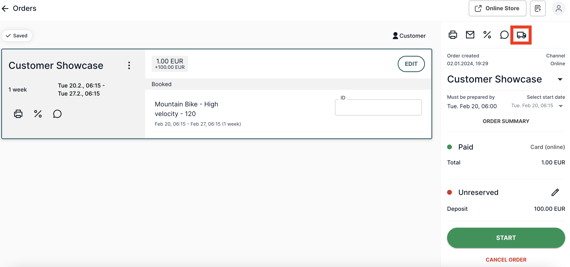
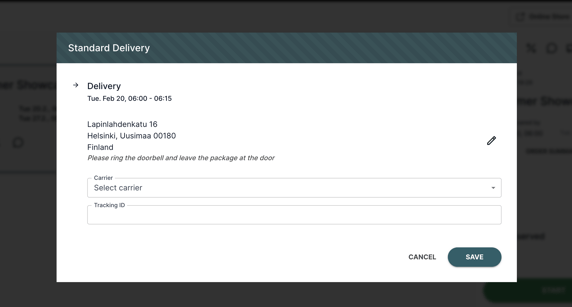
Prepare an order for delivery or pickup
After a customer places an order for delivery, you or a member of your team need to prepare a booking.
- From your Twice admin, go to Orders.
- Click the order that you want to prepare.
- Click the Delivery sign on the sidebar
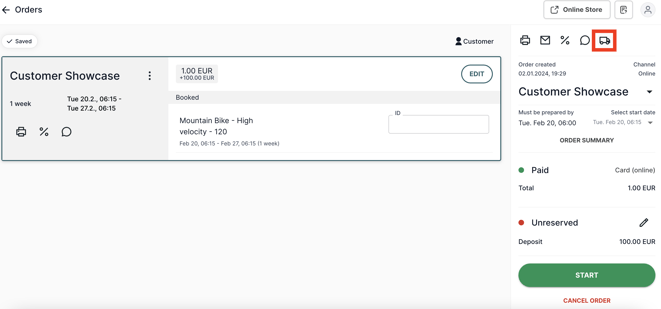
- On the modal select carrier that will take the delivery booking.
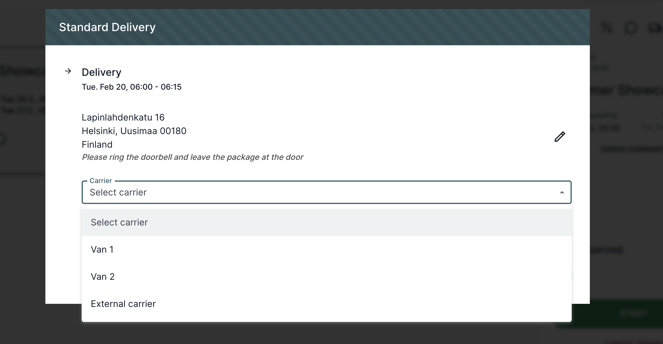
- Pick and mark the items for delivery.
- Click Mark as prepared on a sidebar.
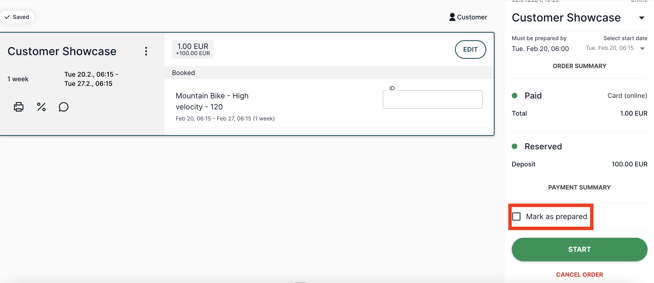
You can also print a receipt to attach to the order.
Export delivery routes
To have bookings delivered, you need to provide your delivery carrier with the delivery route when handing out products. To generate the route for a carrier, you need to have the carrier specified, and the order prepared for delivery or pickup.
- From your Twice admin, go to Orders.
- Click the Export button and select Delivery routes from the drop-down.
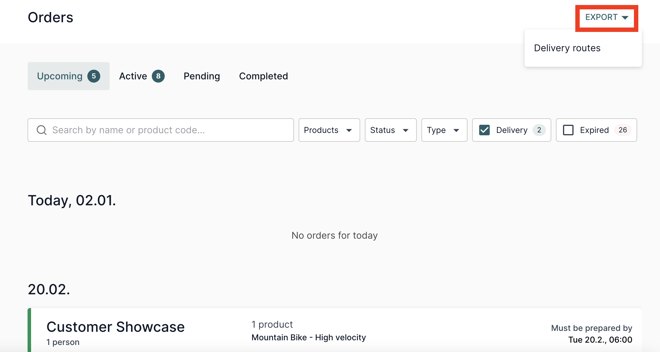
- On Calendar select the date, then click Export. Excel file will be downloaded. The file contains as many pages as carriers. Print and provide the right page to the carrier.
Note: If you filter all stores, you'll download as many excel files as stores you have. If an order doesn't have a carrier specified, it will be placed on a separate list in the file.
