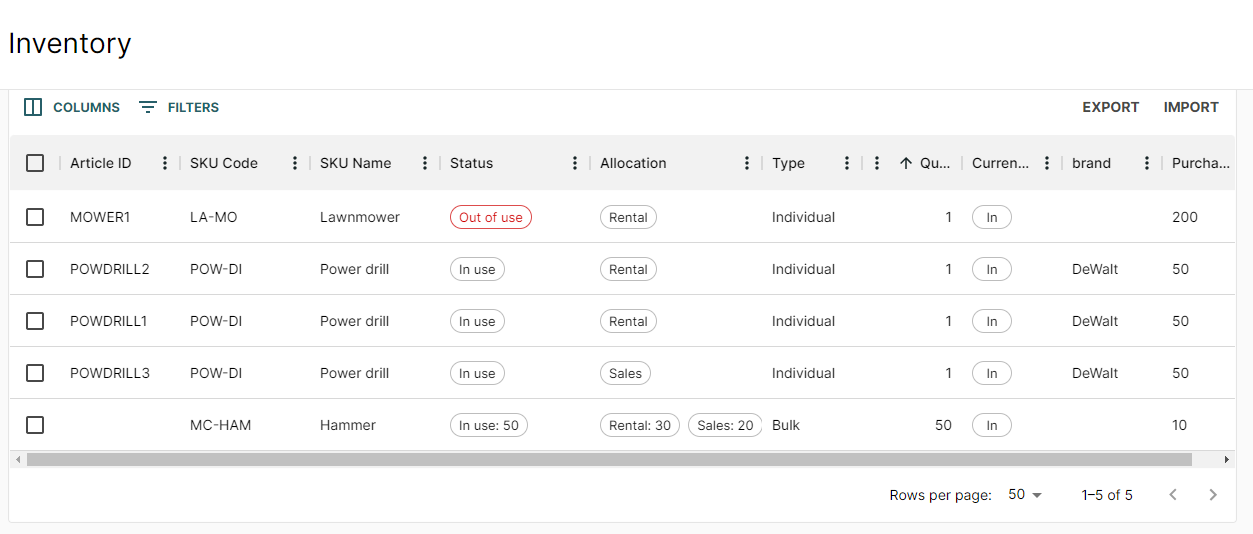How to add or edit articles, SKUs or specifications using the inventory import via CSV file
Inventory import is a powerful tool to add and update a large number of articles and SKUs at once. On this page you find all necessary information on how the import function works as well as all formatting requirements for the file.
On this page
- How to import your inventory
- Data format and requirements
- Supported columns for the inventory import CSV file
- Import example
How to import your inventory to Twice
To use inventory import:
-
- In your Twice Admin App select Inventory from the main navigation
- Click Import from the right-side of your Inventory Articles table toolbar
- Click Choose file and select your prepared CSV file
- Review and confirm that the import is correct, and click Confirm import
- Your inventory will be automatically updated with the newly added and updated inventory articles, SKUs and Specifications from the import file
Data format and requirements for the inventory import
The inventory import upload supports CSV or TXT file formats. The easiest way to get a CSV file in the correct format is to export your existing inventory. You can then apply necessary changes to the file using Excel or any other spreadsheet tool, and upload the updated CSV using the inventory import back to Rentle.
Learn how to open and edit .CSV files with a spreadsheet tool
Your inventory's CSV file must comply with a few important formatting rules so it can be used for the import CSV file:
- The first row of the exported CSV is a header row that helps Twice identify the columns. Do not modify this row.
- The seconds row is a localization row, and contains the headers you will see in your uploaded Twice Inventory. Here you find the headers of some predefined inventory columns that cannot be changed without loosing the file's functionality. Additionally to the predefined headers you can add and edit in this row your own specifications.
- The first column is called "id" and includes the internal ID of an article. Do not modify this column to ensure the file's functionality. When adding a new article, the respective cell in this column should be left blank. All other columns can be added in a free order.
- When saving your CSV file, please ensure to use the semicolon character ";" as a delimiter
Supported columns for the inventory import CSV file
Below you will find all supported columns for the inventory import CSV file.
An example of an inventory import file of a Tools & DYI rental business might look like this:
All predefined columns by Twice - Do not modify
- id (Required) - An internal ID used to identify an existing article in the inventory. If you are adding a new article, leave this cell blank.
- article_code - A unique identifier for each article, e.g. its barcode. This can be a single value, or a comma-separated list if the article has multiple identifiers. This field is required for type single articles.
- Valid values: a single text string, or comma-separated list. Example: A12, B12
- sku_code - The SKU code of an article. This is required for new articles.
- Valid values: a single text string. Example: POW-DI
- sku_name - The SKU name of an article. If this is changed for an existing SKU code, the SKU will be updated with this name. This is required for new articles.
- Valid values: Any SKU name. Example: Power drill
- store - The name of the store where the article should be added to. This column is only used and required if your Twice account has multiple store locations. If you have one store location, this column does not show.
- Valid values: The name of your store location. Example: Tools & DYI Rental Service
-
status - The current status of the article. If adding or editing a bulk article, you can define multiple statuses and quantities for each status using the format STATUS:QTY,STATUS:QTY. Example: IN_USE:20,OUT_OF_USE:5
- Valid values: IN_USE, OUT_OF_USE, SOLD or LOST
- Allocation - Here you define the quantity of items you offer for rent and/or sales. Please note that allocation for subscription articles are treated the same as short term rental articles.
- Valid values for bulk articles: rental:QTY,sales:QTY. Example: rental:10,sales:5 for 10 rental (or subscription) articles and 5 sales
- Valid values for single articles: rental or sales
- usageCount - Shows how many times an individual article has been rented out through Twice yet.
- The values of this column cannot be modified
- usageHours - shows how many hours in total an individual article has been rented out through Twice yet.
- The values of this column cannot be modified
-
type - Defines if the article is tracked individually or in bulk . Each individually tracked article has a quantity of 1 and an article code that allows the store to track the usage of a single article accurately. Bulk articles have only a total quantity, but the single items are not tracked.
- Valid values: single, bulk
- quantity - The total quantity of the article. Must always be 1 for single items. For bulk articles, it must match the total sum of the quantities of the statuses.
- Valid values: 1 for single articles, any number for bulk articles. Example: 15 for a bulk article with allocation rental:10,sales:5
- state - shows the current state of your Article in Rentle, whether it is IN the inventory or OUT as part of an active order
- The values of this columns cannot be modified
Your own columnsAll additionally listed columns will be created as new Specifications. Just add a new header to the the second row of your CSV file and leave the first row blank.
When editing existing column headers (row 1 shows an internal code that helps Twice identify the column), it will update the name of that Specification-Column in your Twice inventory.
Examples: Make, Model, Color, Size, ...
Import example
For the following example shows how a Tools & DYI rental business might upload their inventory at once to Rentle.
The store wants to add:
- 3 new Power drills which they want to rent out
- 50 new hammers of which they want to rent 30 and sell the remaining 20
- 1 new Lawn Mower, which they don't want to be available for bookings immediately
- The store also wants to start tracking the purchase prices of all their inventory articles and some specifications depending on the article
Firstly, the store creates a blank Spreadsheet (here in Microsoft Excel)and adds the minimum required predefined column headers per above. Additionally, the columns "make", "color", and "purchase price" are added.
 (This step can be skipped by exporting an existing inventory from Rentle)
(This step can be skipped by exporting an existing inventory from Rentle)
Then the store will add all their articles and their connected data to the respective columns:
- For the 3 power drills new Article IDs, SKU Codes and SKU names are created. All three drills shall be available immediately - two for rent and one for sales. Additionally, the store captures the make of the drills and their purchases prices
- The 50 hammers are added as a bulk article row with a new SKU Code and SKU Name. No Article IDs are necessary here. 30 hammers are allocated for rent and the remaining 20 for rent.
- The lawn mower is added lastly with a new Article ID, SKU Code and SKU name. It is green, marked for rent, but with the status OUT_OF_USE won't be available immediately for rent.
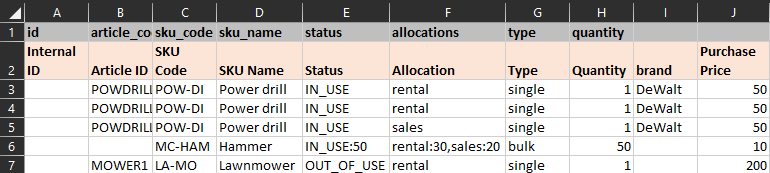
Now, the file is saved as a CSV file and the file is ready to be uploaded to Rentle! In the Inventory, via Import the above CSV file is chosen to upload. The following import confirmation view shows: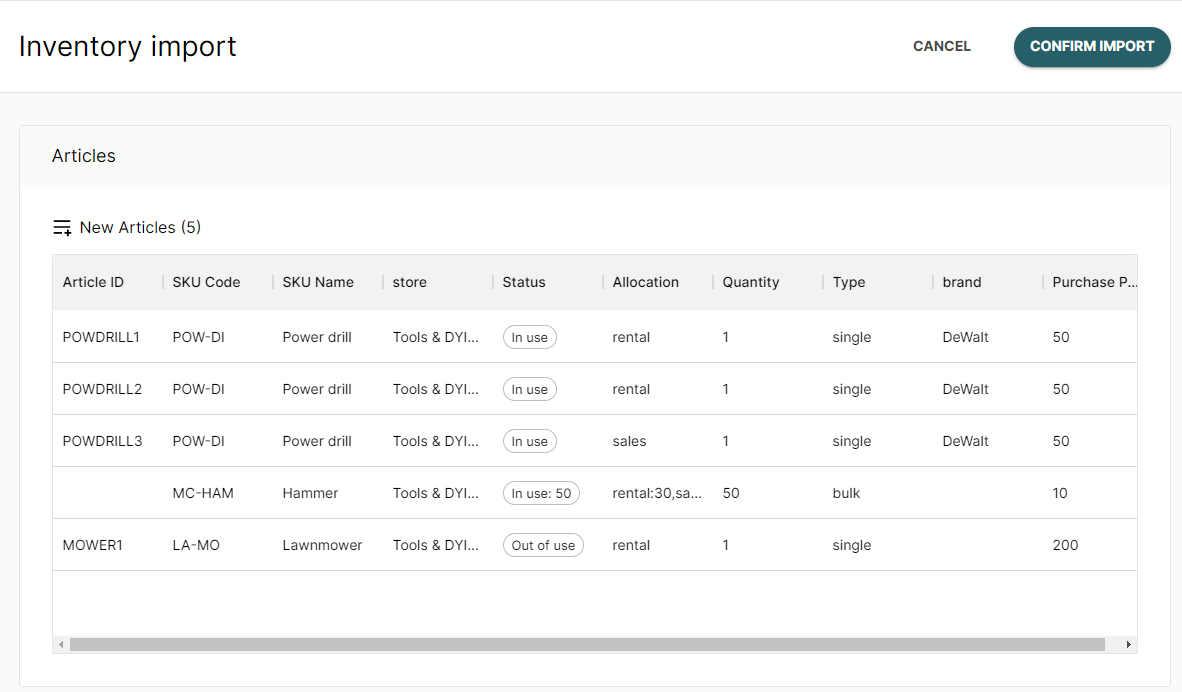

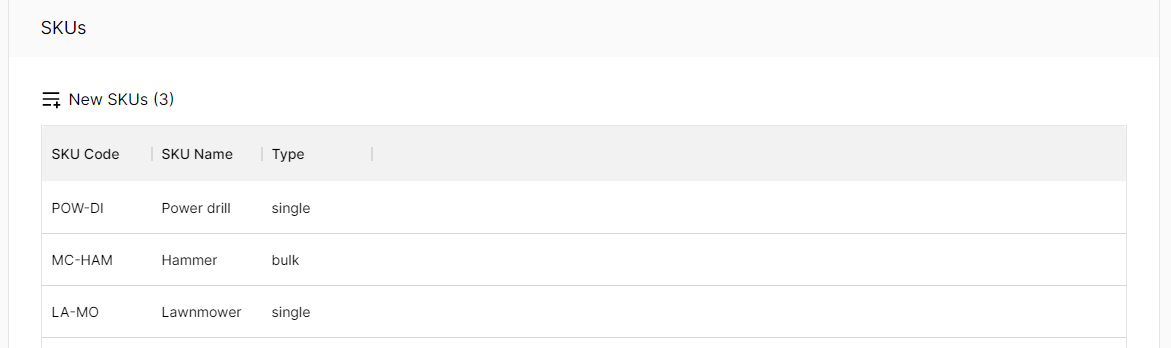
The import confirmation view will outline, which articles and fields will be updated as well as all the new articles that will be added. Below it will also list all the new specifications and SKUs. This view helps you to confirm that the import is correct. In case some fields are incorrect, it will also show those and guide you to fix them.
With a click on confirm import the inventory will be updated with the newly added articles: