Frequently asked questions and troubleshooting guide when facing issues connecting Twice to your Google Calendar
On this page
Can I create orders in the Google Calendar?
The status of my webhook does not turn to "Success"
I want to see more information in my Google Calendar
I can't find the answer I am looking for
Can I create orders in the Google Calendar?
Currently the Google Calendar connections will just export your Twice orders to your Google Calendar. There is no option to create a new Twice order directly from your Google Calendar. The calendar does not synchronize your Twice orders.
The status of my webhook does not turn to "Success"
If the status of your webhook in either (1) your make's scenario or (2) your Twice Admin > Integrations does not change to Success go back to Step 1 of our guide and ensure you copied the correct URL.
I want to see more information in my Google Calendar
With our guide your Google Calendar Events will hold the following information for each booking: Start & End time, Customer Name, phone & email, total price and Twice Order ID.
Depending on your requirements you may want to add or remove displayed information.
The displayed information is defined in the two Google Calendar Modules that are responsible to "Update an Event" and "Create an Event".
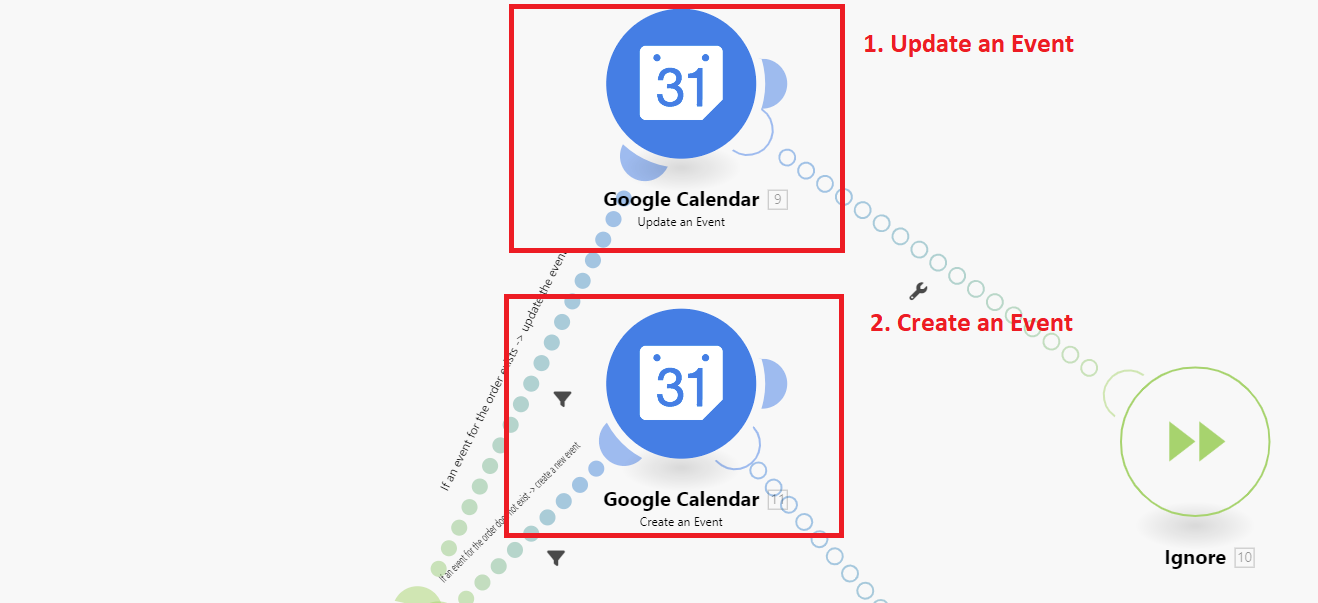
Click on one of the modules and scroll to the section Description. Click in the field and choose which information you want to see from the list. All Twice Data is listed in the red Webhook section. You can also enter additional text, to help you understand the type of information.
Commonly used information are for example
Additional Customer information, such as e-mail or phone number can be found under Data > CustomerDetails
Total order price and amount paid can be found underpricing > total and payment > paid respectively. Note: the prices are retrieved from Twice in your currency's minor units; to display the prices appropriately, divide the price by 100 via the "math functions" section. Add a division slash and type 100
Link to the order can be created by typing admin.twicecommerce.com/booking/[1. data: id]
Apply the same changes to the second Google Calendar Modul > click Save
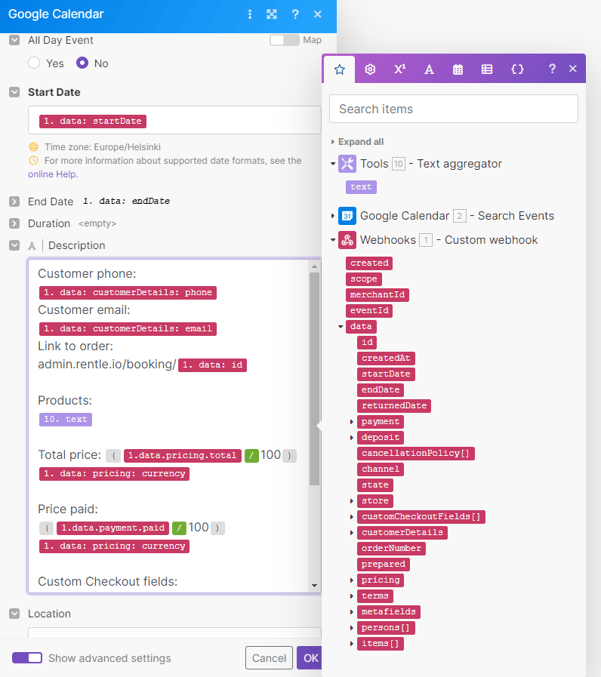
Example of available data in your make scenario
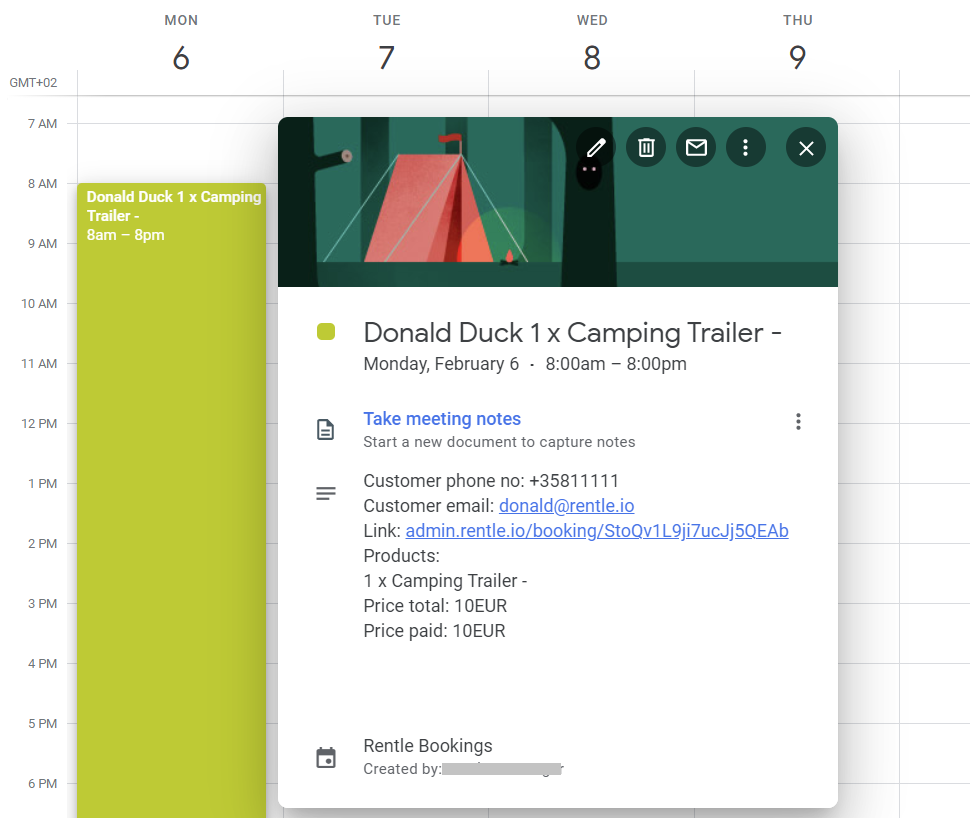
Example Google Calendar Event
I can't find the answer I am looking for
You can always reach out to us via the support chat in your Twice Admin App and we'll gladly assist you!
