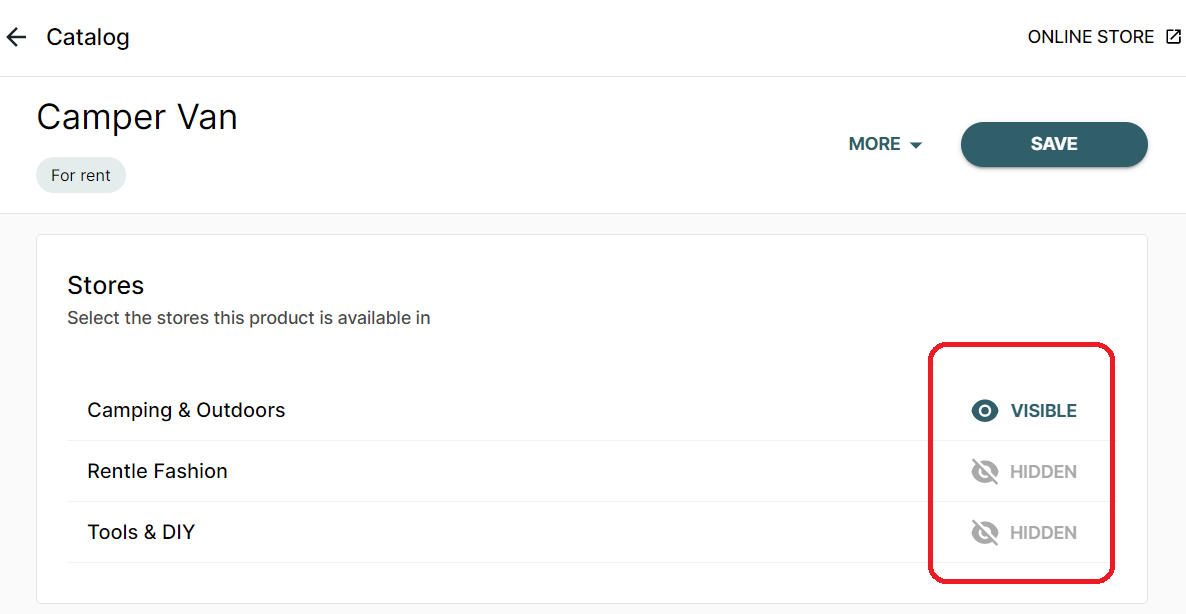How to customize your Twice stores
When working with multiple stores, it helps to understand what settings you can customize for each store and what settings apply to your whole Twice account.
On this page
Overview to store level vs. account level settings
How to share and hide products from stores?
Overview to store level vs. account level settings
| Store specific | Shared for all stores | Additional details | Link to settings | |
| Store settings | ||||
| General settings | ✅ | store name, channel visibility, address, contact details | General settings | |
| Opening hours | ✅ | ✅ | Opening hours can either be store specific or shared across stores | Opening hours |
| Sales channel settings | ✅ | Channels | ||
| Product settings | ||||
| Products | ✅ | ✅ |
Products can either be store specific or shared across stores |
Products |
| Categories | ✅ | Categories are shared for all stores. | Categories | |
| Discount codes | ✅ | Discount codes | ||
| Cancellation policy | ✅ | Cancellation policy | ||
| Inventory | ||||
| Inventory SKU's | ✅ | SKU's are shared across all stores | Inventory SKU's | |
| Inventory Articles | ✅ | Inventory articles exist in a single store but the store location can be changed. | Inventory articles | |
| Delivery settings | ✅ | Delivery settings | ||
| Account settings | ✅ | Account settings include settings such as regional formats, payments, languages View more by opening the account settings link. |
Account settings |
What are shared products?
Products that are available in more than 1 store location are shared products. Shared products can be identified by the Shared tag in your catalog or the product itself: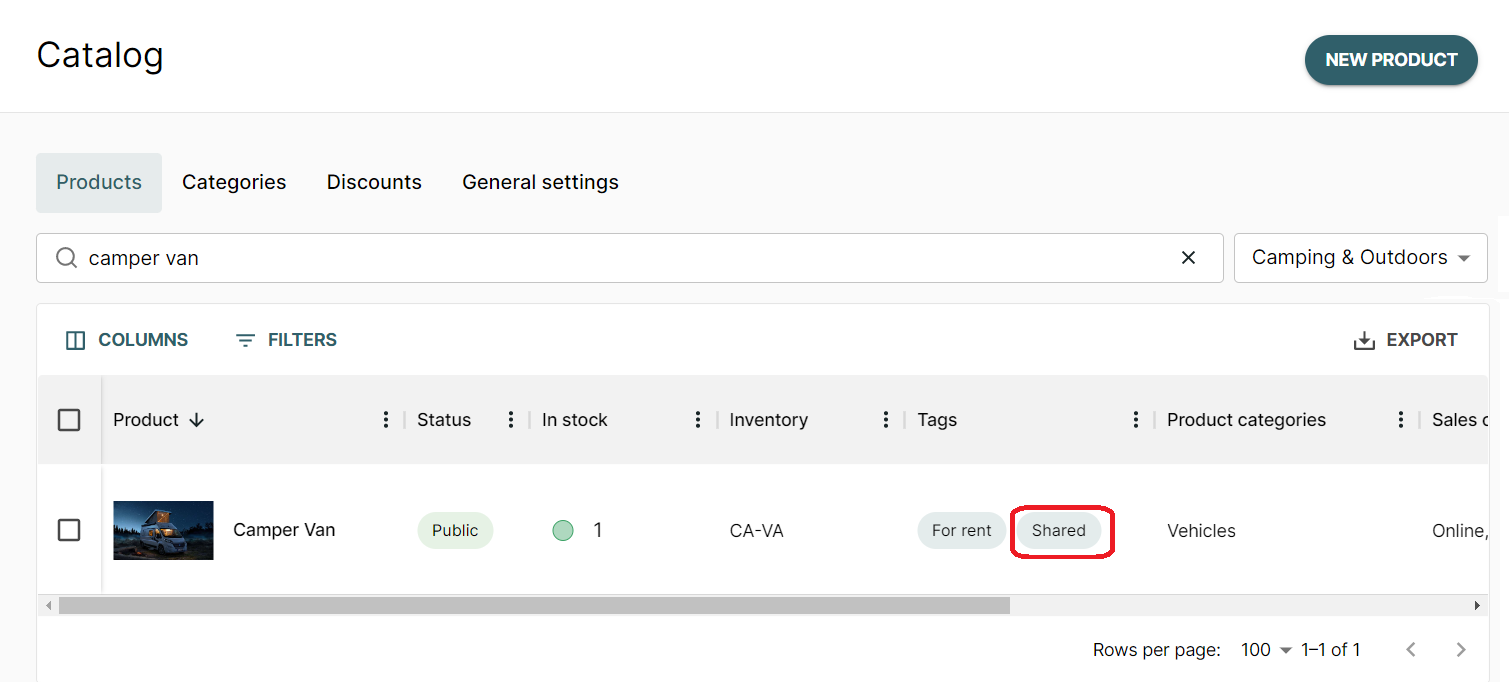
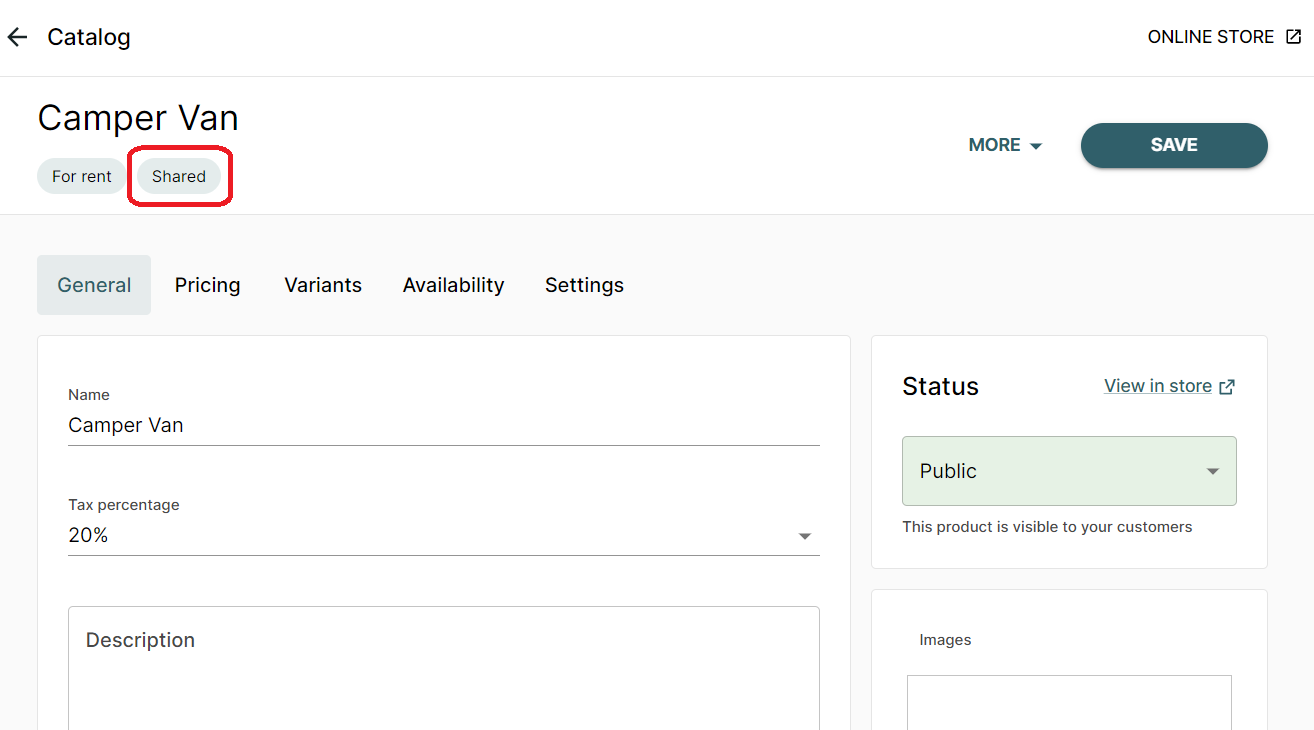
When viewing your product catalog, by default only the products available in the store you are using are visible.
How to share and hide products from stores?
Here's how to define which stores your product is available at:
- Open the product to edit from your product catalog
- Open the settings tab.
- Scroll down to a section called Stores
- If you have multiple stores, this section will show each store and whether the product is visible or hidden in each store.
- Click on the visibility status to change it.
- Remember to save your changes.