Learn how to create your first product and how your customers can order it online
What products you're going to sell & rent is the most important choice you'll make for your store. Follow this guide to get a feel for creating products with Twice and test how they can be purchased from your hosted online store.
Create your first product and test order
Note: The menu section Product is now called Catalog
Create your first product
Here's how to create a simple product for your first test order. You'll be able to change and adjust all settings later.
- From your Twice Admin App, click Catalog in the left Menu Bar to open the Products page
- From the Products page, click New Product on the top right
- Add a product name and price for your product This is enough information to test the setup - you can always come back and change all product settings.
4. Set the status of your product from hidden to Public, so it is visible in your online store.
Click Create Product
That's it! You have just created your first product!
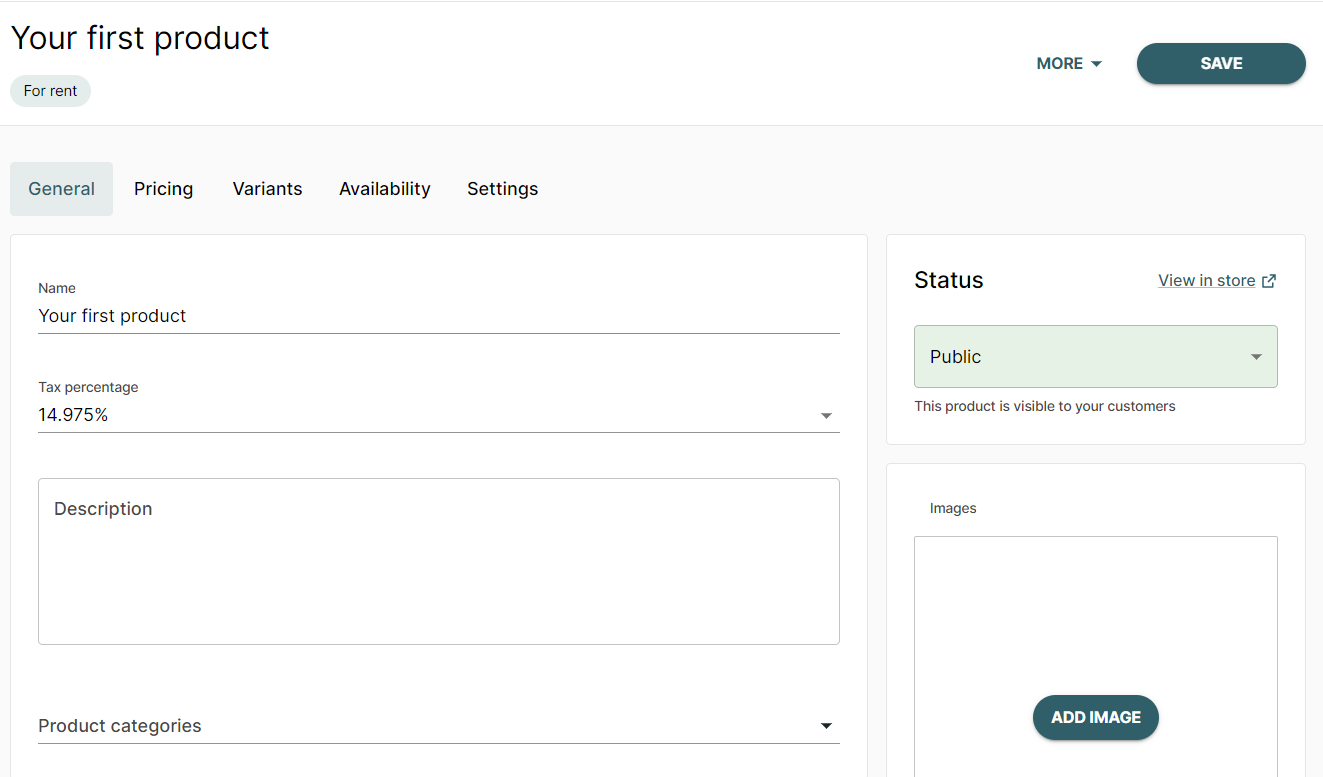
The following section will help you building your product catalogue in more detail: Customizing your product catalogue
Add your first payment method
Setting up your payments is a key step in launching your online store. For your first test order you have a "Test payment" option enabled that does not require any setup.
The Payments overview guide will give you a more in-depth view to payment method possibilities including online payments.
View your online store
Customizing your online store and having a complete product catalogue is a key step before launching.
To view your online store:
- On the home page of your Twice Admin App, you'll see a button Online Store on the top right corner.
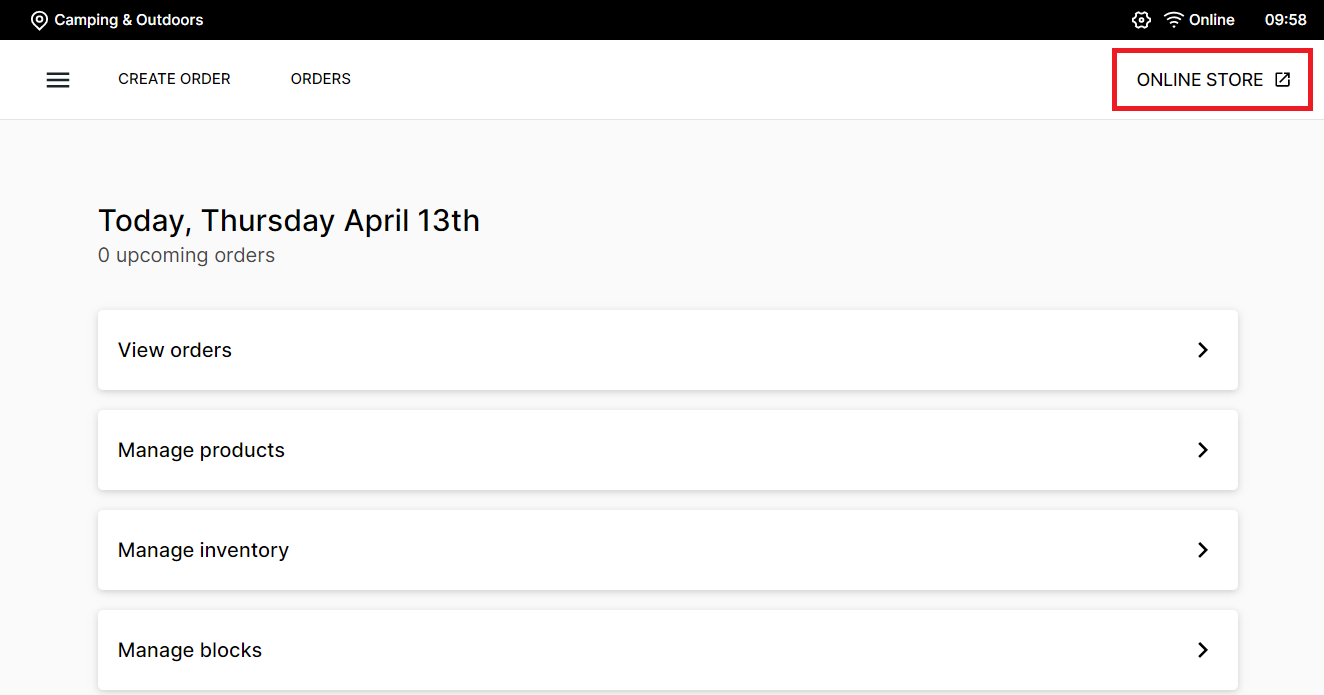
- Click the Online Store button. That's it! You now see your online store from your customers' perspective and are ready to place your first test order.
Create an order from your store
Here is how a basic customer journey in your online store will look like:
- Choose your just created Product
- Choose duration
- Choose start time from the calendar
- Click Add to Order
- The shopping bag will open automatically with an overview of all placed bookings
- Proceed to Checkout
- Fill in Contact Details and select the Test Order Payment
- Click Confirm That's it! You have just placed your first test order. In your email inbox you have now received an order confirmation how your customers will receive them. Additionally , you have received a confirmation to your provided store email informing you about a new order!
View the order in your Twice Admin App.
Here is how to view and fulfill your orders:
- From your Twice Admin App , navigate to Orders
- The Upcoming section displays all of your orders with starting dates in the future
- Click the test order you just created to view details.
- Here you can mark the order as paid
- click start to fulfil the order
- Great! You've now created your first product and test order.
For more information about order fulfilment, editing, managing and returning bookings head over to our Order Overview.
You can also proceed with thoroughly building your product catalog or bringing your entire inventory to Rentle.
