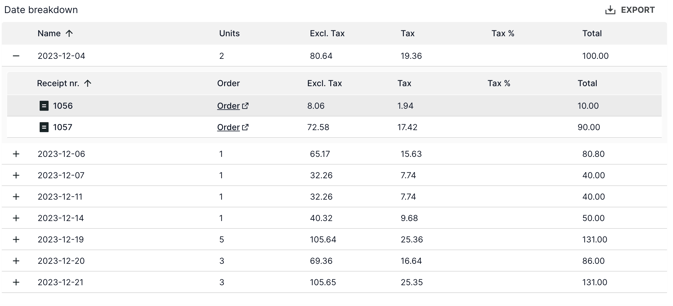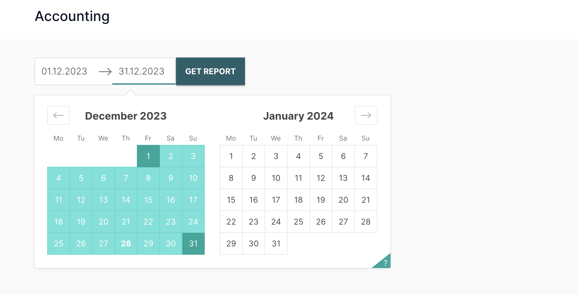How to access and use accounting reports
You can use accounting reports to see information about all your payment transactions handled by Rentle. You'll be able to view payment transactions over a defined time period together with breakdowns by payment methods, products and vat percentages.
Note: The accounting report will only contain payment transactions and orders where the payment is processed in Rentle. For an overview of all your sales regardless of how the payment has been handled, refer to Twice's Reports page
On this page
Accessing your accounting reports
Overview of accounting report sections
Accessing an individual transaction in the report
Accessing your accounting reports
1. From the main navigation click on Account -> Accounting
2. Define a Start and End date and click Get report
3. You'll now have access to all your payment transactions for the defined time range.
4. Read the next section to understand the different sections in your report.
Overview of accounting report sections
Your accounting report consists of four main sections: Bookings, Sales, Refunds, Payment Fee Breakdown. We'll explain each section below.
Note: If you are unsure wether to use the Bookings or Sales section for your companies accounting refer to your accountant and discuss how your company does revenue recognition.
Each section will offer a breakdown for the transactions by Date, Payment method and Item (products)
Bookings section
The bookings section will display all of your payment transactions which have been paid within the defined time period. The bookings section is the section you should be looking at when reconciling your sales with the payouts you have received from Rentle. Read our article about reconciling Twice payouts.
Example:
- You are looking at the accounting report for December (1.12 - 31.12)
- If the order has been confirmed & paid by the customer in December it will be included in the bookings section regardless of when the booking will start.
Sales section
The sales section contains all of your payment transactions where the start date of the order is within the defined time period.
Example:
- You are looking at the accounting report for December. A time range from 1.12 - 31.12.
- Case 1) An order which has been confirmed & paid by the customer in December but the start date of the order is in February will not be included in the sales section but instead in the booking section.
- Case 2) An order which has been confirmed & paid by the customer in November but the start date of the order is in February will be included in the sales section but not in the booking section.
- Case 3) An order which has been confirmed & paid in December and which also starts in December will be included in both the sales & bookings sections.
Refunds section
The refunds section contains all of the payment refunds which have been initiated within the defined time period. If you report is defined for December (1.12 - 31.12) and you've refunded a payment in December it will be included.
Payment Fee Breakdown section
The Payment fee breakdown section contains all the payment fees for the transactions which are included in the Bookings section. You are able to view the total of the processed fees within the defined time range and viewl each individual payment fee.
Accessing an individual transaction in the report
For each section in the report you are always able to access each individual transaction that the calculated total consists of. From the individual transactions you are able to view the receipt and access the original order that the transaction was part of.
1. Each row visible in the report communicates a Total for the date, payment method or Item.
2. To access the individual transactions that make up the total press the small arrow on the right hand side of the row.
3. Now a list of individual transactions opens.
4. To view the receipt for the transaction, press the small receipt icon on the very left side.
5. To access the order that the transaction belongs to, press the Order button the right side.