How to define the opening hours for your shop as well as adding times your shop is closed
Ensure to define your opening hours before launching your Twice store to be able to receive online bookings.
The booking calendar in your sales channels shows by default the next month your store will be open.
On this page
Defining default opening hours
Defining different opening hours for your store locations
Default opening hours
To define the opening hours for your store(s), navigate in your Twice Admin App to your Settings > Opening hours.
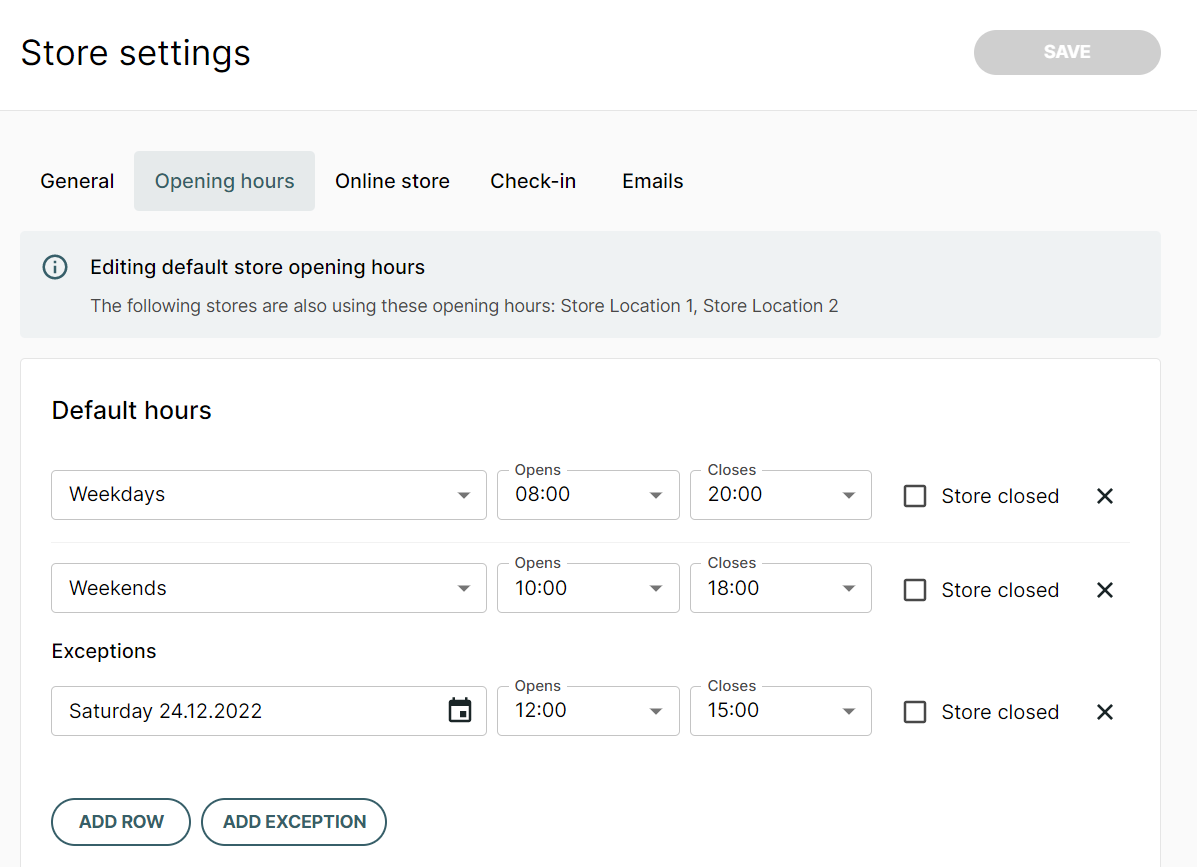 Add Rows to select the days your business is open and choose the hours using the drop-down selectors. You can define different hours for each day of the week separately, all weekdays or weekends.
Add Rows to select the days your business is open and choose the hours using the drop-down selectors. You can define different hours for each day of the week separately, all weekdays or weekends.
Add exceptions to select specific dates your opening hours differ from your default hours. Either choose the different hours from the drop-down selectors or tick the box "Store closed".
Add opening hours or set your store to be closed for every day of the week, otherwise, Twice considers your store to be closed.
Defining exception periods
If your business is seasonal, you can create exception periods to override the default hours defined above. The exception periods will immediately be used for your booking calendars and product availability. As soon as the date of today falls within an exception period, its status changes to active and your opening hours displayed on your Twice Store About section will be updated accordingly.
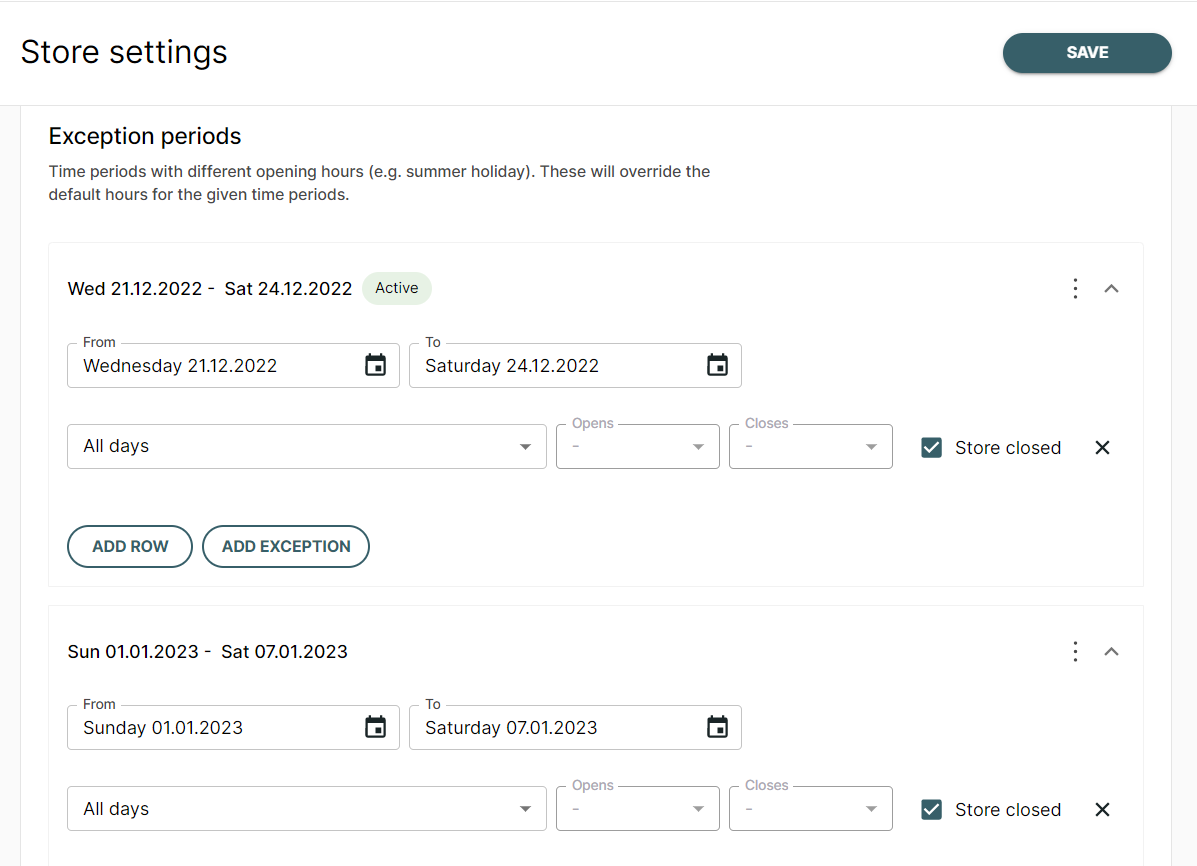
Defining different opening hours for your store locations
When managing multiple store locations, your default opening hours are used for all locations the same way unless you change them separately.
Just select the location you want to edit from the top left corner in your Twice Admin App and follow the instructions above.
